jednak dużo czasu i pieniędzy.
projektu UFM PRZEKAŻ DAROWIZNĘ!
APLIKACJE UFM
Siłą pakietu Ultimate File Manager jest odpowiednio skonfigurowany menedżer plików, który wzbogacony jest o najlepsze wtyczki rozszerzające jego funkcjonalność oraz o starannie dobrane zewnętrzne programy. Ultimate File Manager składa się z wielu wzajemnie współpracujących komponentów. Sercem projektu jest menedżer plików Total Commander lub jego darmowy odpowiednik Multi Commander. Uzupełnieniem ich pracy są specjalne aplikacje, które zapewniają prawidłowe działanie całego pakietu. Każda z nich przeznaczona jest do konkretnego zastosowania, wykonując ściśle określone zadania. Ten dokument opisuje aplikację UFM App Manager.
UFM APP MANAGER
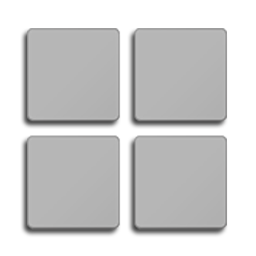
| Autor: | Paweł Porwisz |
| Licencja: | Freeware |
| Prawa autorskie: | Copyright © 2016 - 2025 Paweł Porwisz |
| Nazwa programu: | UFM App Manager (AppManager.exe) |
| Plik konfiguracyjny: | AppManager.ini | AppManagerData.ini |
Program UFM App Manager (AppManager.exe) jest programem, który pozwala na otwarcie lub edycję plików o określonym rozszerzeniu (typie pliku) w wybranej aplikacji, wcześniej zdefiniowanej przez użytkownika. Program jest składnikiem projektu Ultimate File Manager i współpracuje z Menedżerem plików Total Commander oraz Multi Commander.
Menedżer plików Total Commander oraz Menedżer plików Multi Commander obsługują akcje Podglądu pliku oraz Edycji pliku. Dzięki programowi UFM App Manager możesz dostosować podgląd/edycję plików różnych typów w różnych aplikacjach. Pozwala to na stworznie powiązań plików o danym rozszerzeniu z konkretną aplikacją, niezależne od systemu operacyjnego.
Akcję Podglądu pliku wywołujemy wciskając klawisz F3 na klawiaturze (lub przycisk F3 Podgląd, na Pasku klawiszy funkcyjnych). Akcję Edycji Pliku wywołujemy wciskając klawisz F4 na klawiaturze (lub przycisk F4 Edycja, na Pasku klawiszy funkcyjnych). UFM App Manager (zewnętrzna przeglądarka/edytor dla Menedżera plików) odpowiednio interpretuje te polecenia i uruchamia odpowiedni program dla danego rozszerzenia pliku.
Wciskając kombinację klawiszy Alt + F3 wywołujemy wewnętrzną przeglądarkę Total Commandera (Lister) dla plików pod kursorem na liście aktywnego panelu. Wciskając zaś kombinację klawiszy SHIFT + F3 wywołujemy wewnętrzną przeglądarkę Total Commandera (Lister) dla wszystkich zaznaczonych plików na liście aktywnego panelu. Opcje te możemy ustawić w oknie Konfiguracji, na zakładce Edycja/Widok Menedżera plików Total Commander.
Program UFM App Manager (plik wykonywalny AppManager.exe) musi znajdować się w głównym katalogu projektu Ultimate File Manager. W zależności od typu instalacją są to domyślnie:
- Wersja instalacyjna: %ProgramFiles%\UFM
- Wersja przenośna: %USERPROFILE%\Desktop\UFM
Program działa poprawnie w systemie Windows 7/8/10/11 o architekturze 32/64-bitowej. Instalator UFM kopiuje plik o odpowiedniej architekturze w zależności od architektury używanego systemu operacyjnego. Program działa tylko i wyłącznie wraz z pakietem Ultimate File Manager - korzysta z wspólnego środowiska projektu i nie może być uruchamiany oddzielnie (jeśli chcesz użyć go poza pakietem Ultimate File Manager skorzystaj z jego specjalnej wersji Total Commander Editor.
Program UFM App Manager musi być zarejestrowany w menedżerze plików Total Commander/Multi Commander. Odpowiednie wpisy do plików konfiguracyjnych dodawane są przez instalator UFM podczas instalacji.
-
Plik konfiguracyjny Menedżera plików Total Commander: \TC\CONFIG\TC.ini
[Configuration]
Viewer=""%COMMANDER_PATH%\..\AppManager.exe" /OPEN"
Viewertype=2
Editor=""%COMMANDER_PATH%\..\AppManager.exe" /EDIT"
-
Plik konfiguracyjny Menedżera plików Multi Commander: \MC\UFM\1045\CustomKeymappings.xml
<keymap>
<map extid="" ctrl="0" udc="a568468079cb4dc5b5123487d908e891" key="F3" keymod=""/>
<map extid="" ctrl="0" udc="a568468079cb4dc5b5123487d908e892" key="F4" keymod=""/>
</keymap>
Do prawidłowego działania program używa tekstowych plików konfiguracyjnych w formacie INI. Są to:
-
Plik AppManager.ini
Ten plik konfiguracyjny przechowuje wszystkie ustawienia programu. Jest niezbędny do jego prawidłowego działania.
-
Plik AppManagerData.ini
Ten plik konfiguracyjny przechowuje ustawienia wszyskich predefiniowanych aplikacji pakietu UFM oraz innych programów dodanych przez użytkownika. Określa on ścieżkę dostępu do programu, jego opis, parametry linii poleceń, tryb uruchamiania (normalny, zminimalizowany, zmaksymalizowany), skrót klawiaturowy, liczbę uruchomień oraz wszystkie obsługiwane rozszerzenia.
-
Plik AppsInfo.ini
Ten plik konfiguracyjny przechowuje dane opisowe programu, z podziałem na wersję językową.
Program UFM App Manager korzysta również z plików konfiguracyjnych projektu (UFM.ini/install.ini) oraz bibliotek (Images.dll/Styles.dll/UFMShell.dll). W zależności od typu instalacji projektu Ultimate File Manager pliki konfiguracyjne przechowywane są w różnych lokalizacjach.
- Wersja instalacyjna (katalog danych użytkownika): %LOCALAPPDATA%\UFM
- Wersja przenośna (główny katalog projektu): %USERPROFILE%\Desktop\UFM
Program UFM App Manager jest uniwersalny i może działać w kilku trybach, spełniając różnorakie zadania, w zależności od sposobu jego uruchomienia. Możesz uruchomić program w trybie domyślnym (menedżer aplikacji), w trybie Podglądu pliku (F3), w trybie Edycji Pliku (F4), w trybie Informacji o katalogu (F3) oraz poprzez wykorzystanie Rozszerzenia Powłoki Windows (Windows Shell Library).
• Menedżer aplikacji
Program UFM App Manager uruchamiany jest bezpośrednio w Menedżerze plików (w linii poleceń nie są przekazywane żadne parametry). W tym trybie mamy możliwość zarządzania aplikacjami. Możemy je uruchamiać, dodawać nowe aplikacje, edytować już istniejące lub je usuwać. Możemy sprawdzić informacje o każdej z nich. Możemy przypisać danej aplikacji rozszerzenia plików, dla których będzie ona uruchamiana (w trybie podglądu [F3] plików lub trybie edycji [F4] plików). Program pozwala na dostosowanie sposobu wyświetlania aplikacji na liście (styl listy oraz rozmiar ikon) oraz ich sortowania (dostępne jest sortowanie wg porządku alfabetycznego oraz wg ilości uruchomień).
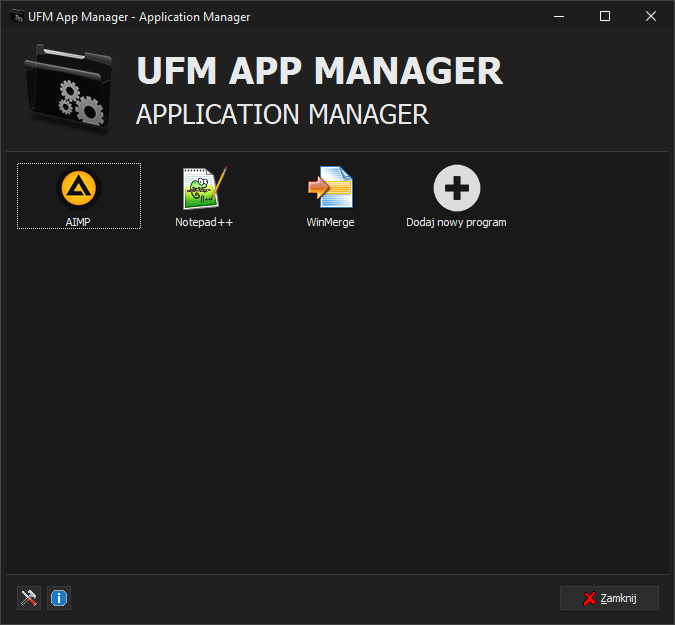
Ultimate File Manager rozprowadzany jest z wieloma predefiniowanymi aplikacjami (UFM zawiera podstawowe aplikacje, zaś wersja rozszerzona instalatora, UFM MEGAPack zawiera ich zdecydowanie więcej). Są one wszystkie wyświetlane na liście (oferując predefiniowane ustawienia obsługiwanych rozszerzeń plików).
W trybie Menedżera aplikacji mamy dostęp do wszystkich ustawień, dzięki którym można dostosować wygląd oraz funkcjonalność programu. Aby dostosować opcje programu skorzystaj z menu kontekstowego (wywoływanego prawym klawiszem myszy na ikonie programu lub wolnym polu listy) lub skorzystaj z przycisku "Ustawienia", znajdującym się w stopce (najczęściej jest to menu kontekstowe, ponieważ stopkę jak i nagłówek programu można ukryć).
Menu kontekstowe aplikacji posiada następujące pozycje:
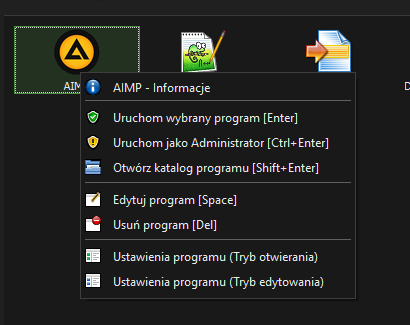
-
Informacje
Polecenie pozwala na wyświetlenie informacji o programie.
-
Uruchom wybrany program [Enter]
Polecenie pozwala na uruchomienie wybranego programu (możesz to również zrobić klikając podwójnie ikonkę programu lub używając klawisza Enter). Po uruchomieniu programu aplikacja UFM App Manager zostaje zamknięta (w zależności od opcji)
-
Uruchom jako Administrator [Ctrl + Enter]
Polecenie pozwala na uruchomienie wybranego programu z uprawnieniami Administratora (możesz to również zrobić poprzez użycie skrótu klawiaturowego Ctrl + Enter). Po uruchomieniu programu aplikacja UFM App Manager zostaje zamknięta (w zależności od opcji)
-
Otwórz katalog programu [Shift + Enter]
Polecenie pozwala na otwarcie katalogu programu w Eksploratorze plików Windows.
-
Edytuj program [Space]
Polecenie pozwala na otwarcie okna dialogowego Edycji programu (możesz to również zrobić przy użyciu klawisza Spacja). Możesz tutaj zmienić wszystkie wymagane informacje o aplikacji (Nazwa programu, ścieżka dostępu do programu, opis programu, parametry linii poleceń, tryb uruchamiania (normalny, zminimalizowany, zmaksymalizowany) oraz skrót klawiaturowy).
-
Usuń program [Del]
Polecenie pozwala na usunięcie programu z listy. Musisz potwierdzić tę decyzję.
-
Ustawienia programu (Tryb otwierania)
Polecenie pozwala na otwarcie okna dialogowego Trybu otwierania pliku (F3). Możesz tutaj zarządzać ustawieniami rozszerzeń plików, które są obsługiwane w programie. Możesz dodać/edytować lub usunąć rozszerzenia pliku oraz ustawić dla każdego z nich odpowiednią akcję (Bezpośrednie otwarcie pliku o danym rozszerzeniu w programie lub Otwarcie okna wyboru programu) oraz parametry linii poleceń (domyślnie %1, który reprezentuje przekazywane pliki do otwarcia).
-
Ustawienia programu (Tryb edytowania)
Polecenie pozwala na otwarcie okna dialogowego Trybu edytowania pliku (F4). Możesz tutaj zarządzać ustawieniami rozszerzeń plików, które są obsługiwane w programie. Możesz dodać/edytować lub usunąć rozszerzenia pliku oraz ustawić dla każdego z nich odpowiednią akcję (Bezpośrednia edycja pliku o danym rozszerzeniu w programie lub Otwarcie okna wyboru programu) oraz parametry linii poleceń (domyślnie %1, który reprezentuje przekazywane pliki do edycji).
Menu kontekstowe programu posiada następujące pozycje:
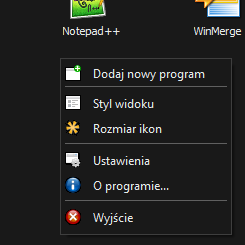
-
Dodaj nowy program
Polecenie pozwala na dodanie nowego programu do listy i ustalenie wszystkich wymaganych informacji o aplikacji (Nazwa programu, ścieżka dostępu do programu, opis programu, parametry linii poleceń, tryb uruchamiania (normalny, zminimalizowany, zmaksymalizowany) oraz skrót klawiaturowy).
-
Styl widoku
Polecenie to pozwala na ustawienie stylu listy aplikacji. Możesz wyświetlić programy na liście jako ikony, jako małe ikony, w formie listy lub raportu. Możesz również zdecydować czy chcesz wyświetlać ikony aplikacji (mogą być odczytywane z pliku aplikacji lub z pamięci podręcznej) czy też nie (wtedy wyświetlona zostanie ikonka domyślna).
-
Rozmiar ikon
Polecenie to pozwala na ustalenie rozmiaru ikon aplikacji na liście (w przypadku stylu wyświetlania ikon). Możesz skorzystać z kilku rozmiarów ikon (16x16 (małe), 32x32 (duże), 48x48 (bardzo duże) oraz 256x256 (wielkie)).
-
Ustawienia
Polecenie pozwala na wyświetlenie okna dialogowego "Ustawienia", gdzie możesz ustawić wszystkie opcje programu.
-
O programie...
Polecenie pozwala na wyświetlenie okna dialogowego "O programie", gdzie możesz przeczytać o programie.
-
Wyjście
Polecenie pozwala na zamknięcie programu.
• Podgląd plików (F3)
Program UFM App Manager uruchamiany jest w Menedżerze plików przy użyciu klawisza F3 (w linii poleceń przekazywane są zaznaczone pliki na liście aktywnego panelu Menedżera plików). Tryb podglądu plików ma na celu natychmiastowe otwarcie zaznaczonego pliku (lub plików) w predefiniowanej aplikacji. Jeśli żadna predefiniowana aplikacja nie jest powiązana z danym rozszerzeniem (typem pliku) wyświetlane jest okno z propozycją programów, które mogą obsłużyć dany typ pliku. Programy wyświetlane są na liście i podzielone są one na kategorie:
-
Preferowane programy
Ta sekcja wyświetla wszystkie programy, które obsługują pliki o wybranym rozszerzeniu (typie pliku), ale nie są w nim bezpośrednio otwierane. Kliknięcie na dowolny z nich (lub wciśnięcie klawisza Enter lub Ctrl+Enter w trybie Administratora) otwiera plik w tym programie. Możesz zdefiniować zachowanie dla każdego rozszerzenia aplikacji w opcjach. Możesz również wybrać dowolną inną aplikację z dysku, klikając ikonkę "INNY PROGRAM".
-
Inne programy
Ta sekcja wyświetla wszystkie inne programy dodane przez użytkownika. Kliknięcie na dowolny z nich (lub wciśnięcie klawisza Enter lub Ctrl+Enter w trybie Administratora) otwiera plik w tym programie i automatycznie ustawia dany program programem preferowanym dla danego rozszerzenia pliku.
-
Program powiązany w systemie
Ta sekcja wyświetla program, który jest powiązany z danym rozszerzeniem pliku w systemie operacyjnym Windows (jeśli nie ma takiego powiązania, program wyświetla wbudowane w system operacyjny okno dialogowe "Otwórz za pomocą").

Tryb podglądu plików (F3) udostępnia opcje, które pozwalają na zarządzanie aplikacją oraz obsługiwanymi rozszerzeniami plików. Możesz skorzystać z menu kontekstowego aplikacji (kliknięcie prawym klawiszem myszy na ikonce aplikacji), menu kontekstowego programu (kliknięcie prawym klawiszem myszy na liście) lub przycisku Ustawienia (znajdującego się w stopce).
Menu kontekstowe aplikacji (dostępne po kliknięciu prawym klawiszem myszy na ikonce aplikacji) posiada następujące pozycje:
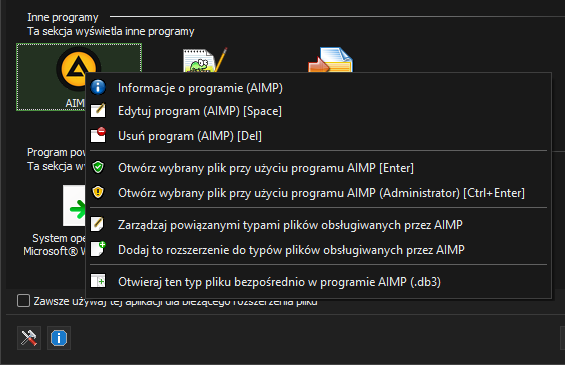
-
Informacje o programie
Polecenie pozwala na wyświetlenie informacji o programie.
-
Edytuj program [Space]
Polecenie pozwala na otwarcie okna dialogowego Edycji programu (możesz to również zrobić przy użyciu klawisza Spacja). Możesz tutaj zmienić wszystkie wymagane informacje o aplikacji (Nazwa programu, ścieżka dostępu do programu, opis programu, parametry linii poleceń, tryb uruchamiania (normalny, zminimalizowany, zmaksymalizowany) oraz skrót klawiaturowy).
-
Usuń program [Del]
Polecenie pozwala na usunięcie programu z listy. Musisz potwierdzić tę decyzję.
-
Otwórz wybrany plik przy użyciu programu [Enter]
Polecenie pozwala na uruchomienie wybranego programu (możesz to również zrobić przy użyciu klawisza Enter). Po uruchomieniu programu aplikacja UFM App Manager zostaje zamknięta.
-
Otwórz wybrany plik przy użyciu programu (Administrator) [Ctrl + Enter]
Polecenie pozwala na uruchomienie wybranego programu z uprawnieniami Administratora (możesz to również zrobić poprzez użycie skrótu klawiaturowego Ctrl + Enter). Po uruchomieniu programu aplikacja UFM App Manager zostaje zamknięta.
-
Zarządzaj powiązanymi typami plików obsługiwanych przez program
Polecenie pozwala na otwarcie okna dialogowego Trybu otwierania pliku (F3). Możesz tutaj zarządzać ustawieniami rozszerzeń plików, które są obsługiwane w programie. Możesz dodać/edytować lub usunąć rozszerzenia pliku oraz ustawić dla każdego z nich odpowiednią akcję (Bezpośrednie otwarcie pliku o danym rozszerzeniu w programie lub Otwarcie okna wyboru programu) oraz parametry linii poleceń (domyślnie %1, który reprezentuje przekazywane pliki do otwarcia).
-
Dodaj to rozszerzenie do typów plików obsługiwanych przez program
Polecenie to pozwala na dodanie rozszerzenia pliku (typu pliku) do typów plików wspieranych przez aplikację (aplikacja staje się programem preferowanym dla danego typu plików). Jeśli dane rozszerzenie pliku jest już powiązane z programem, możesz je usunąć z listy obsługiwanych rozszerzeń aplikacji.
-
Otwieraj ten typ pliku bezpośrednio w programie
Polecenie to pozwala na dodanie rozszerzenia pliku do listy rozszerzeń obsługiwanych bezpośrednio przez program i jego bezpośrednie otwarcie (bez wyświetlania okna wyboru programu).
Menu kontekstowe programu (dostępne po kliknięciu prawym klawiszem myszy na liście) posiada następujące pozycje:
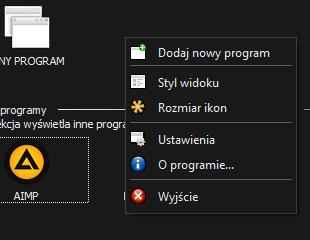
-
Dodaj nowy program
Polecenie pozwala na dodanie nowego programu do listy i ustalenie wszystkich wymaganych informacji o aplikacji (Nazwa programu, ścieżka dostępu do programu, opis programu, parametry linii poleceń, tryb uruchamiania (normalny, zminimalizowany, zmaksymalizowany) oraz skrót klawiaturowy).
-
Styl widoku
Polecenie to pozwala na ustawienie stylu listy aplikacji. Możesz wyświetlić programy na liście jako ikony, jako małe ikony, w formie listy lub raportu. Możesz również zdecydować czy chcesz wyświetlać ikony aplikacji (mogą być odczytywane z pliku aplikacji lub z pamięci podręcznej) czy też nie (wtedy wyświetlona zostanie ikonka domyślna).
-
Rozmiar ikon
Polecenie to pozwala na ustalenie rozmiaru ikon aplikacji na liście (w przypadku stylu wyświetlania ikon). Możesz skorzystać z kilku rozmiarów ikon (16x16 (małe), 32x32 (duże), 48x48 (bardzo duże) oraz 256x256 (wielkie)).
-
Ustawienia
Polecenie pozwala na wyświetlenie okna dialogowego "Ustawienia", gdzie możesz ustawić wszystkie opcje programu.
-
O programie...
Polecenie pozwala na wyświetlenie okna dialogowego "O programie", gdzie możesz przeczytać o programie.
-
Wyjście
Polecenie pozwala na zamknięcie programu.
• Edycja plików (F4)
Program UFM App Manager uruchamiany jest w Menedżerze plików przy użyciu klawisza F4 (w linii poleceń przekazywane są zaznaczone pliki na liście aktywnego panelu Menedżera plików). Tryb edycji plików ma na celu natychmiastowe otwarcie zaznaczonego pliku (lub plików) do edycji w predefiniowanej aplikacji. Jeśli żadna predefiniowana aplikacja nie jest powiązana z danym rozszerzeniem (typem pliku) wyświetlane jest okno z propozycją programów, które mogą obsłużyć dany typ pliku. Programy wyświetlane są na liście i podzielone są na kategorie.
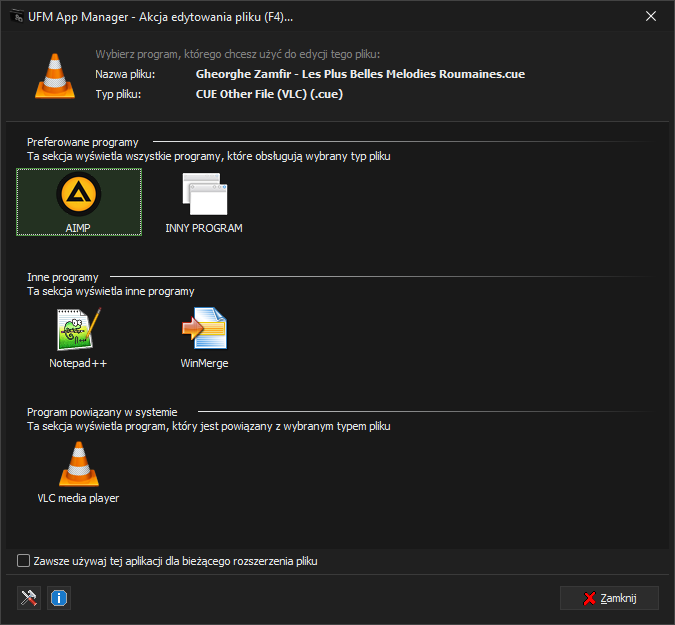
Tryb Edycji Plików (F4) działa na tej samej zasadzie co Tryb Podglądu Plików (F3). Zasadniczą różnicą jest jednak sposób obsługi pliku. Przykładowo, plik o rozszerzeniu mp3 (skompresowany plik audio) można odtworzyć w odtwarzaczu multimedialnym lub wyedytować ścieżkę audio w wyspecjalizowanym programie.
Można zatem tak ustawić program UFM App Manager, żeby plik audio otwierany był i odtwarzany w odtwarzaczu multimediów AIMP (poprzez zaznaczenie pliku na liście aktywnego panelu Menedżera plików i wciśnięcie klawisza F3) lub edytowany w aplikacji do edycji dźwięku Audacity (poprzez zaznaczenie pliku na liście aktywnego panelu Menedżera plików i wciśnięcie klawisza F4).
• Informacje o katalogu (F3)
Program UFM App Manager uruchamiany jest w Menedżerze plików przy użyciu klawisza F3 (w linii poleceń przekazywane są zaznaczone katalogi na liście aktywnego panelu Menedżera plików). Tryb Informacji o Katalogu ma na celu wyświetlenie podstawowych informacji o katalogu/dysku wraz z graficzną reprezentacją danych (wykres kołowy lub liniowy).
Dostępne są następujące informacje o Katalogu:
- Nazwa katalogu
- Ścieżka dostępu
- Lokalizacja
- Typ
- Liczba plików
- Liczba Folderów
- Data utworzenia
- Data modyfikacji
- Atrybuty
- Pojemność dysku
- Dostępne miejsce na dysku
- Rozmiar katalogu
- Pozostała zawartość dysku
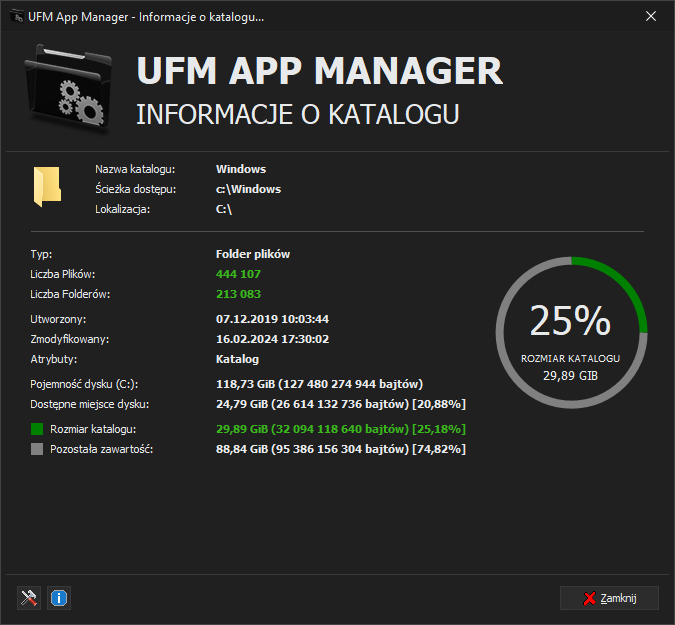
Możesz również wyświetlić informacje o dysku.
- Litera napędu
- Nazwa dysku
- Typ dysku
- System plików
- Pojemność dysku
- Zajete miejsce dysku
- Dostępne miejsce dysku
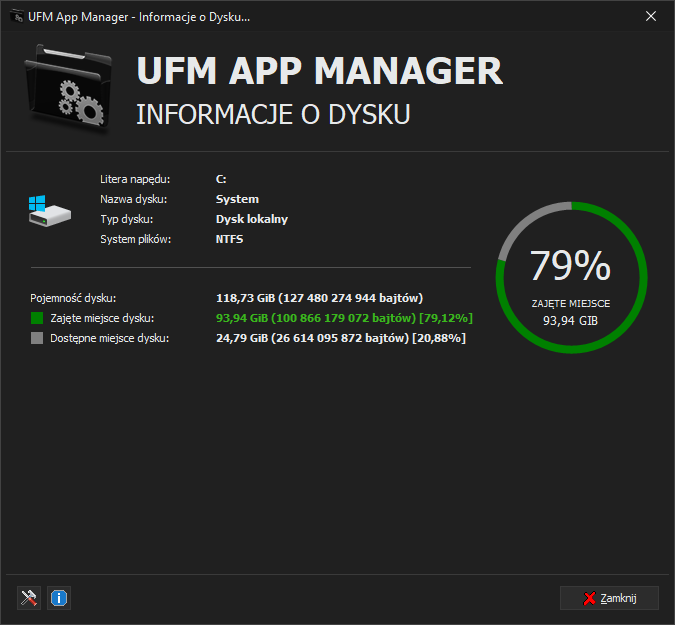
Istnieje też możliwość wyświetlenia informacji o więcej niż jednym katalogu/dysku. Zaznaczenie wielu elementów na liście aktywnego panelu Menedżera plików wyświetla je na liście i zaznacza pierwszy z nich. Wystarczy zaznaczyć katalog/dysk na liście, a wyświetlone zostaną odpowiednie informacje.
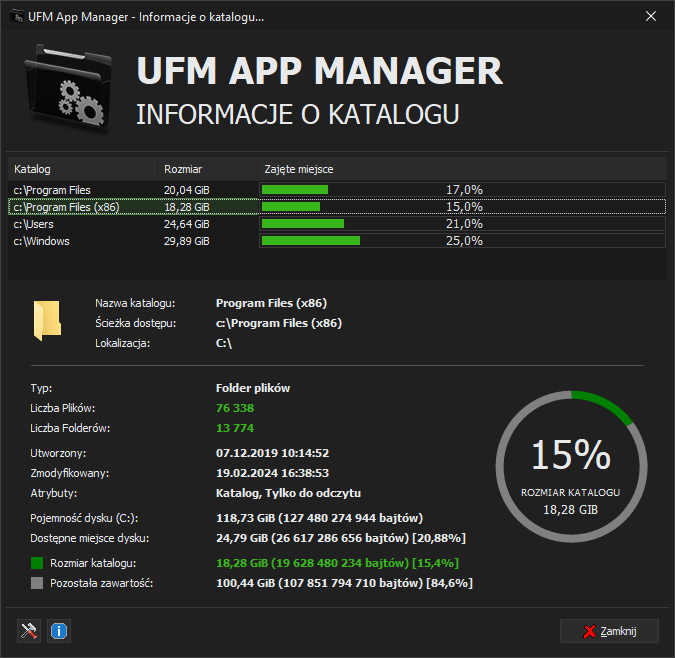
Tryb Informacji o katalogu (F3) udostępnia opcje menu kontekstowego (kliknij prawym klawiszem myszy), które pozwalają na wykonanie kilku akcji:
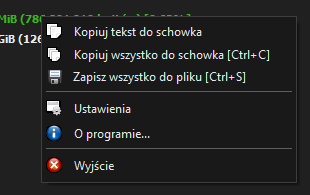
-
Kopiuj tekst do schowka
Polecenie pozwala na skopiowanie konkretnej informacji do schowka Windows (opcja dostępna tylko po kliknięciu prawym klawiszem myszy na tekście informacji).
-
Kopiuj wszystko do schowka (Ctrl + C)
Polecenie pozwala na skopiowanie wszystkich informacji do schowka Windows (opcja dostępna po kliknięciu prawym klawiszem myszy w obszarze roboczym okna). Możesz użyć skrótu klawiaturowego Ctrl + C.
-
Zapisz wszystko do pliku (Ctrl + S)
Polecenie pozwala na zapisanie wszystkich informacji do pliku na dysku (opcja dostępna po kliknięciu prawym klawiszem myszy w obszarze roboczym okna). Możesz użyć skrótu klawiaturowego Ctrl + S.
-
Ustawienia
Polecenie pozwala na wyświetlenie okna dialogowego "Ustawienia", gdzie możesz ustawić wszystkie opcje programu.
-
O programie...
Polecenie pozwala na wyświetlenie okna dialogowego "O programie", gdzie możesz przeczytać o programie.
-
Wyjście
Polecenie pozwala na zamknięcie programu.
• Windows Shell Extension Library
Program UFM App Manager współpracuje z rozszerzeniem Powłoki Windows projektu Ultimate File Manager (UFMShell.dll). Rozszerzenie powłoki systemu Windows (ang. Windows Shell Extension) jest obiektem COM rozszerzającym funkcjonalność standardowej powłoki systemu Windows, czyli Eksploratora Windows. Rozszerzenia powłoki zostały podzielone na dwa rodzaje:
-
Shell Extension Handlers
Rozszerzenia, które powłoka systemowa odpytuje w przypadku wystąpienia określonych zdarzeń. Umożliwiają one między innymi na utworzenie dodatkowych ikonek zależnie od stanu danego pliku, rozszerzanie menu – zarówno kontekstowego, jak i występującego przy zdarzeniach upuszczania plików.
-
Namespace Extensions
Umożliwiają utworzenie wirtualnych folderów wewnątrz których twórca rozszerzenia może częściowo kontrolować poszczególne części interfejsu Eksploratora Windows, takie jak menu, paski narzędziowe, pasek stanu oraz widok drzewa (po lewej stronie) i widok folderu (po prawej stronie).
Dzięki temu rozszerzeniu możesz skorzystać z menu kontekstowego Eksploratora Plików i otwierać pliki lub katalogi w Menedżerze plików Total Commander lub Multi Commander. Funkcjonalność ta dostępna jest tylko w Instalacji normalnej UFM (instalacja przenośna nie ingeruje w system operacyjny użytkownika).
Aby móc skorzystać z tej funkcjonalności, biblioteka rozszerzenia powłoki Windows musi być zarejestrowana w systemie Windows. Bilioteka jest kopiowana i rejestrowana automatycznie przez instalator pakietu Ultimate File Manager (jeśli użytkownik zaznaczy odpowiednią opcję). Możesz to również zrobić w dowolnym momencie w aplikacji UFM Shell Integration (ShellIntegration.exe). Biblioteka rozszerzenia powłoki Windows kopiowana jest do katalogu instalacji UFM, domyślnie: %ProgramFiles%\UFM\LIB\UFMShell.dll
Możesz również zarejestrować/wyrejestrować bibliotekę ręcznie (dla zaawansowanych), korzystając z narzędzia systemu Windows - Regsvr32. Jest to narzędzie wiersza poleceń służące do rejestrowania i wyrejestrowywania kontrolek OLE, takich jak kontrolki bibliotek DLL i kontrolki ActiveX, w rejestrze systemu Windows. Aby ręcznie zarejestrować kontrolkę w systemie Windows 7+ kliknij przycisk Start, wpisz tekst Wiersz polecenia lub cmd w polu Wyszukaj, kliknij prawym przyciskiem myszy pozycję Wiersz polecenia, a następnie kliknij polecenie Uruchom jako administrator. Jeśli zostanie wyświetlony monit o potwierdzenie lub podanie hasła administratora, wpisz hasło lub kliknij przycisk Zezwalaj.
Aby zarejestrować kontrolkę, wpisz następujące polecenie:
Regsvr32 "%ProgramFiles%\UFM\LIB\UFMShell.dll"
Aby wyrejestrować kontrolkę, wpisz następujące polecenie:
Regsvr32 /u "%ProgramFiles%\UFM\LIB\UFMShell.dll"
Rozszerzenie powłoki Eksploratora Plików pakietu Ultimate File Manager udostępnia wpis menu kontekstowego "Otwórz za pomocą Ultimate File Manager". Wywołując menu kontekstowe dla katalogu w Eksploratorze plików, możemy otworzyć ten katalog w Menedżerze plików Total Commander lub Multi Commander.
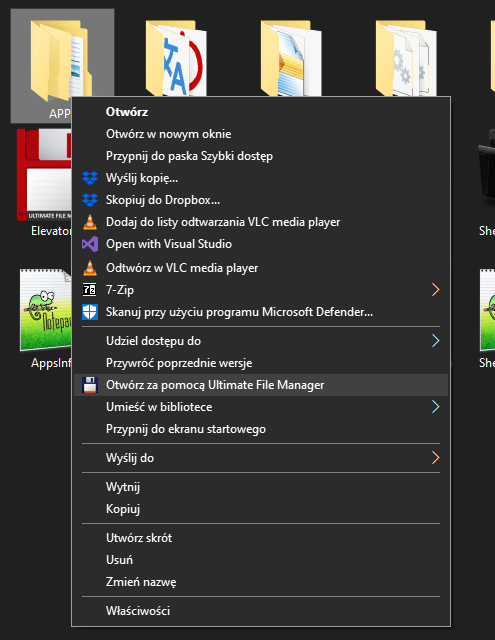
Wywołując menu kontekstowe dla pliku w Eksploratorze plików, możemy wykonać kilka akcji:
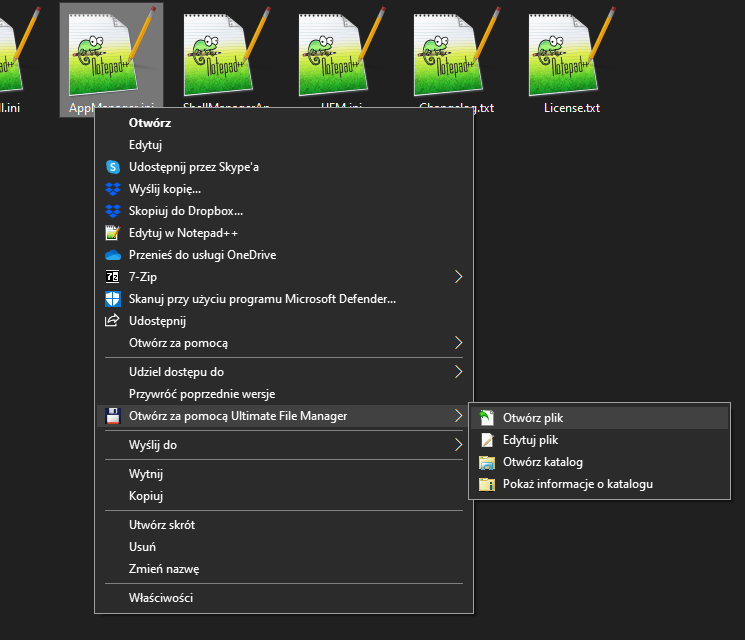
-
Otwórz plik
Polecenie to pozwala na otwarcie pliku zaznaczonego w Eksploratorze plików w aplikacji powiązanej z rozszerzeniem tego pliku (lub innej aplikacji wybranej z listy, jeśli rozszerzenie pliku nie jest powiązane z żadną aplikacją). Polecenie to odpowiada poleceniu Podgląd plików (F3) w programie UFM App Manager.
-
Edytuj plik
Polecenie to pozwala na edycję pliku zaznaczonego w Eksploratorze plików w aplikacji powiązanej z rozszerzeniem tego pliku (lub innej aplikacji wybranej z listy, jeśli rozszerzenie pliku nie jest powiązane z żadną aplikacją). Polecenie to odpowiada poleceniu Edycja plików (F4) w programie UFM App Manager.
-
Otwórz katalog
Polecenie to pozwala na otwarcie katalogu (w którym znajduje się zaznaczony plik w Eksploratorze plików) w Menedżerze plików Total Commander lub Multi Commander.
-
Pokaż informacje o katalogu
Polecenie to pozwala na wyświetlenie informacji o katalogu, w którym znajduje się plik zaznaczony w Eksploratorze plików. Polecenie to odpowiada poleceniu Informacje o katalogu (F3) w programie UFM App Manager.
INNE APLIKACJE
Możesz również dowiedzieć się więcej o pozostałych aplikacjach pakietu UFM. Są one wszystkie wymienione poniżej.